HotCat is a JavaScript program that helps registered users easily remove, change and add categories to The Lonsdale Battalion pages. It has a suggestions list that will propose existing categories for auto-completion.
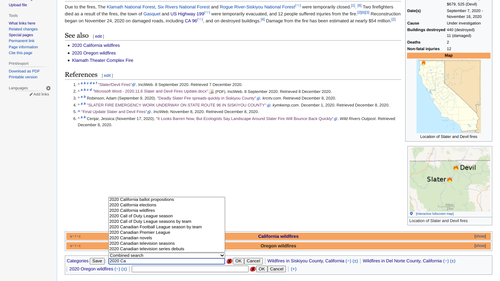
How to enable
You must be logged in to use the gadget.
To turn HotCat on or off, first make sure you are logged in. Then, click on "Preferences" in the upper-right hand corner, go to the "Gadgets" tab (or use this link), and scroll down to the "Editing" section. HotCat is in the middle of the list. A checked box will enable it, or uncheck the box to disable it. Scroll down to the bottom of the page and click Save. You will get a green "Your preferences have been saved" message. You can now navigate back to the page you started from; you may need to reload the page you were viewing or bypass your cache.
How to use
Whenever a page is loaded, HotCat looks for the category bar. If there are visible categories, it adds links to easily remove, change or add categories. This appears at the very bottom of the page:
The new links are:
- "(−)" after a category: when clicked, the category is automatically removed.
- "(±)" after a category: when clicked, an input field to change this category is opened.
- "(+)" at the end of the list of categories: when clicked, an input field to add a category is opened.
- "(++)" at the front: when clicked, enters multi-change mode, allowing modifying more than one category.
If HotCat can detect that a certain category is not in the page text itself but was transcluded onto the page from a template or other transclusion, it will not add these links. Only categories that are present in the wikitext of the page itself can be modified through HotCat.
Removing a single category
To remove a category, simply click the "(−)" link next to the category name. If the page does indeed contain this category, HotCat will remove it automatically. It will
- open a new window or tab in your browser with the current page opened for editing,
- hide the whole edit form, so that you cannot edit,
- edit the page to remove the category, and
- save the page.
Changing a category
To change a category, click the "(±)" link next to the category name. This will open the input box where you can enter a new category name.
Adding a category
To add a category, click the "(+)" link at the end of the category line. This will open the input box where you can enter a new category name.
Input box

The input box of HotCat is very simple: a text field to enter the new category name, an indicator icon, and an "OK" and a "Cancel" button.
The indicator icon tells you whether or not the category name you've entered exists. A icon means that there is no such category yet. You can still add the category, but it will show up as a red link, and you should, after having added the category, click that red link and enter a brief description and parent categories to this new category. A
icon shows that there already is a category with the name you've entered.

When you start typing, HotCat will display a list of suggestions above or below the text input field. Clicking one of these suggestions will copy it into the text field. Double-clicking a suggestion is the same as clicking once and then clicking the "OK" button: HotCat will add the double-clicked suggestion automatically. The suggestion list is populated by the search engine chosen in the selector between the list and the text input field.

In the example shown here, we've entered "Alps of", and HotCat presents us with a list of possible completions. The first suggestion has already been copied into the text box, but the added text is selected, so that it will be overwritten when we keep on typing. Entering " S" reduces the suggestion list accordingly.
Clicking on "Alps of Switzerland" will then copy that into the text field and close the suggestion list (since there are no more suggestions, i.e., categories beginning with "Alps of Switzerland" as a prefix).
Clicking the "Cancel"-button would now abort the operation, clicking "OK" would tell HotCat to go on and add the chosen category.
Making more than one category change

The user interface of HotCat is minimalistic on purpose and geared towards making interactions simple and fast. When you just click on a "(−)" link to remove a category, the edit is executed right away, and likewise when you submit a single category addition or change.
Still HotCat fully supports changing more than one category at once. If you click the "(++)" link at the beginning of the category line, HotCat will enter its multi-change mode. The "(++)" link is replaced by a "save" button, and all changes you make from now on will be written to the page only when that button is clicked. Initially, this button may appear disabled. It is enabled only when there are indeed category changes that need saving.

This multi-change mode is also entered automatically if you have one category input box open and, while it is still open, add, change, or remove another category.
In multi-change mode, submitting a category change or removal will not perform the edit immediately. Instead, the change will only be reflected on the screen, allowing you to make more category changes. HotCat will add "(×)" links after each changed category. This is an "undo" link; it'll undo the last action on that category. Category removals are indicated by striking through the category name. HotCat will also highlight unsaved category changes by changing the background of the category link.
Once the "Save" button is clicked, HotCat will make all the changes, and then opens the page in an edit screen, showing the changes made. The changes are at that point not yet saved! Review the changes to make sure that the script did what you intended it to do, and then submit the edit like any other edit you'd make.
Note that while HotCat normally automatically submits single category changes, it will never do so when operating in multi-change mode. It will always open a screen showing the changes made, which you should review before submitting the edit manually.
